SBM最新ファームウェア設定方法(SMART Notebook 11.4)
* ファームウェアの設定は管理者権限(Administrator)で行ってください。
SBM最新ファームウェアversion:7.2.31.0 (2015/12/07)
SMART Notebook 11.4 をインストールしている場合、ファームウェアupdateを行ってもSBM用のファーム情報を持っていない為、下記の様に表示されファームウェアのアップデートが実行できません。
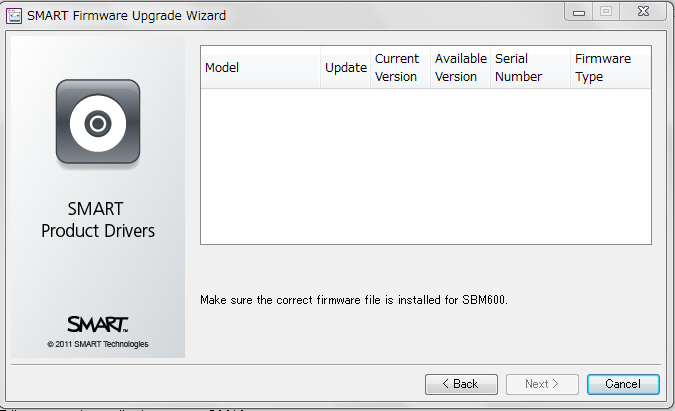
SBM用最新ファームウェアの設定方法
① binファイルをダウンロード・解凍し、下記フォルダーへ保存します。
ダウンロード:007e-7.2.31.0-app.bin
保存先:「コンピューター」 > 「C ドライブ」 >「Program Files」(64 ビットOSの場合は「Program Files(X86)」)> SMART Technologies > Education Software > Firmware > SP2
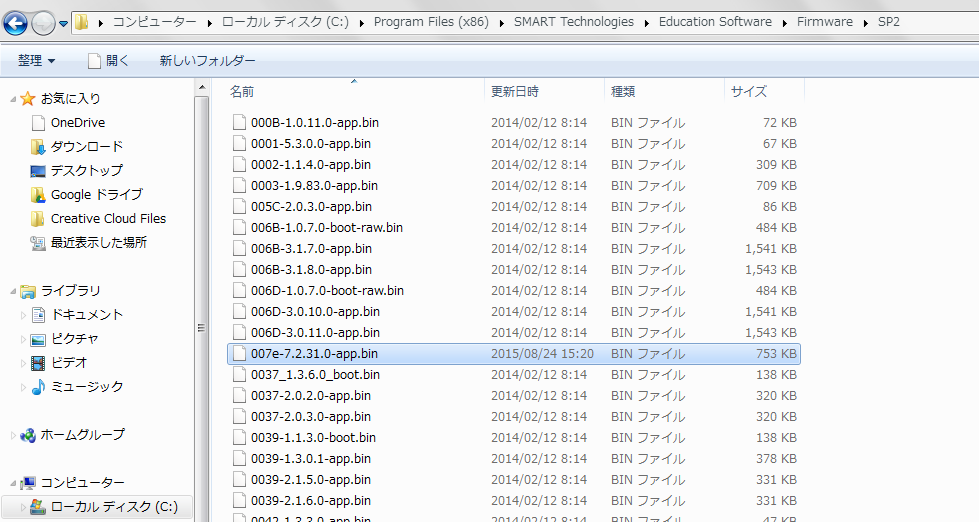
SBMファームウェアアップデート方法
概要:SMART Notebook 11.4 の使用時に、SBMのペントレイの操作が効かなくなる場合
① SMART設定から、「SMART Board インタラクティブホワイトボードは正常に動作しています」と表示されている事を確認して下さい。(SMART Board の接続が取れていない場合、ファームウェアのアップデートは実施できない為、SMART Board に繋がれているDCジャック(電源)及びUSBケーブルを抜き2〜3分経過してから再接続してください。何度か繰り返し再接続してもSMART Board の接続が確認できない場合、別の原因が考えられます)
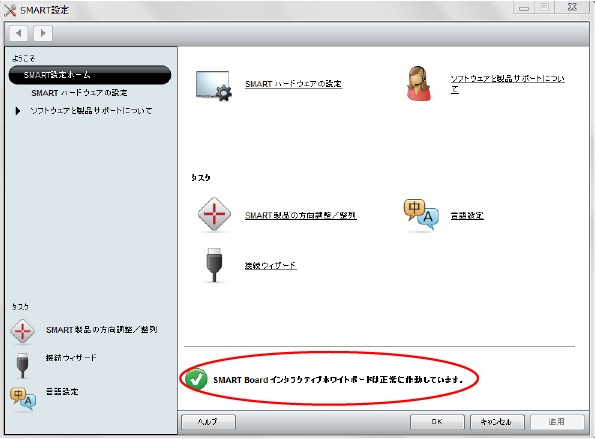
② SBM最新ファームウェア設定を実施してください。
③ ファームウェアアップデートを実行
「コンピューター」 > 「C ドライブ」 > 「Program Files」(64 ビットOSの場合は「Program Files(X86)」) > 「SMART Technologies」 > 「Education software」 > 「SMARTFirmwareUpdater」をダブルクリックし、起動します。
④ 「Next」をクリックします。
⑤ Updateにチェックを入れ「Next >」を押してください。
「Next >」が押せない(最新のversionが既に入っている)場合は、control+shift+F ボタンを同時押しするとチェックが可能になり上書き保存が可能になります。
(ファームウェアのアップデート中はペントレイのLEDが橙色に点灯します)
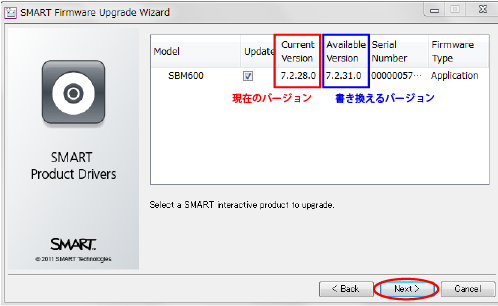
⑥ 下記画面が表示されたら「Finish」を押してください。
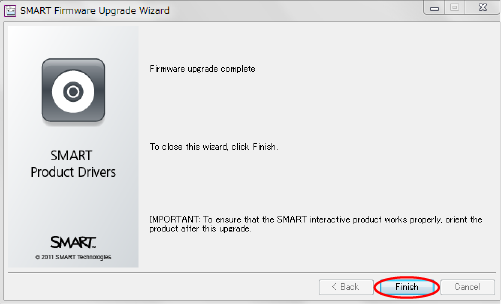
⑦ SMART Board からDCジャック(電源)とUSBケーブルを抜き、2〜3分程経過してからケーブルを再接続し、ペントレイのLEDが白色点灯する事を確認して下さい。
⑧ SMART設定 >「SMARTハードウェアの設定」> 「ハードウェア情報と設定」から現在のファームウェアが最新のバージョンに書き換わっている事を確認し、キャリブレーションを実施頂ければ、作業終了です。
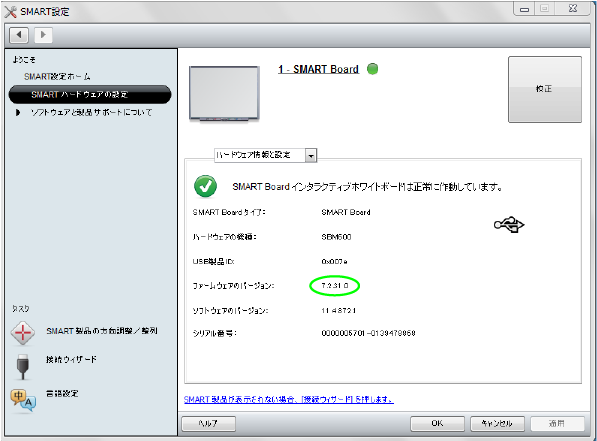
最終更新日: 2015年12月10日
